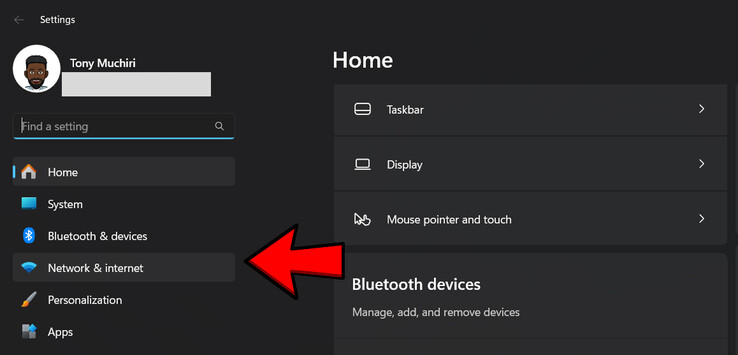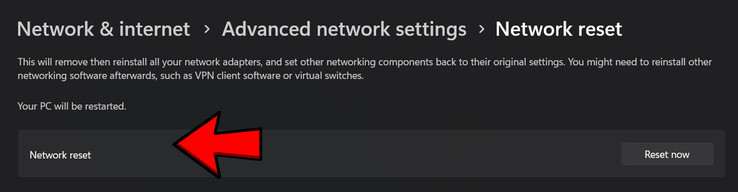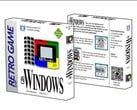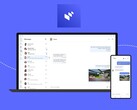Мало что может так расстроить, как компьютер, который отказывается подключаться к Интернету. Вы перезагрузили свой маршрутизатор, включили авиарежим и даже пожертвовали перерывом на кофе, чтобы устранить неполадки. Но соединения все равно нет.
На этом этапе сброс сетевых настроек в Windows 11 может оказаться тем средством, которое Вам нужно.
Что происходит, когда Вы сбрасываете сетевые настройки
Сброс сетевых настроек в Windows 11 удаляет и заново устанавливает все сетевые адаптеры, включая Wi-Fi, Ethernet и VPN.
Он также стирает сохраненные сети Wi-Fi, пользовательские настройки DNS, конфигурации прокси и любые настройки IP. По сути, это возвращает Ваши сетевые настройки в состояние по умолчанию.
Когда следует выполнять сброс сетевых настроек
Вам следует подумать о сбросе сетевых настроек, если Вы столкнулись с постоянными проблемами с Интернетом, которые не удалось устранить с помощью стандартных мер по устранению неполадок.
Сюда относятся ситуации, когда Ваш компьютер не хочет подключаться к Wi-Fi, часто отключается от сети или борется с медленными и нестабильными соединениями.
Сброс настроек также может помочь, если у Вас возникли проблемы с Ethernet, VPN-доступом или неправильными настройками прокси.
Если кто-то другой внес изменения в настройки Вашей сети, например, установил статический IP-адрес, использовал пользовательский DNS или добавил программное обеспечение VPN, сброс может очистить эти настройки и вернуть все к состоянию по умолчанию.
Это также полезно, если Вы переключаетесь между сетями или устраняете ошибки, которые, похоже, связаны с сетевым стеком Вашей системы.
Хотя сброс настроек - это крайняя мера, часто именно он помогает восстановить работоспособность после того, как все остальное не помогло.
Как создать резервную копию профилей Wi-Fi
Перед сбросом настроек создайте резервные копии профилей Wi-Fi, чтобы избежать повторного ввода паролей. Вот как:
- Создайте папку, в которой Вы хотите сохранить профили Wi-Fi сетей и пароли. В этом примере я создал такую папку на Рабочем столе и назвал ее WIFIBackup.
- Щелкните папку правой кнопкой мыши, выберите Свойства и скопируйте полный путь к папке (например, C:UsersYourNameDesktopWIFIBackup).
- Откройте Командную строку от имени администратора.
- Выполните следующую команду, netsh wlan export profile folder="C:your folder path" key=clearзаменив "C:your folder path" на путь, который Вы скопировали. В моем случае команда выглядит так: netsh wlan export profile folder="C:UserstonymDesktopWIFIBackup" key=clear.
Эта команда экспортирует все сохраненные профили Wi-Fi, включая пароли в виде обычного текста, в указанную папку.
Как сбросить сетевые настройки в Windows 11
Чтобы сбросить сетевые настройки:
- Нажмите Windows + I, чтобы открыть Настройки.
- Перейдите в раздел Сеть и Интернет > Дополнительные сетевые настройки.
- Нажмите на Сброс настроек сети.
- Нажмите Сбросить сейчас, затем подтвердите, нажав Да.
Ваш компьютер перезагрузится, и все сетевые настройки будут сброшены до значений по умолчанию.
Восстановление профилей Wi-Fi после сброса настроек
После сброса восстановите Ваши профили Wi-Fi:
- Откройте Командную строку от имени администратора.
- Выполните следующую команду (замените "C:ваш путь к папке" на путь к Вашей папке):
for %f in ("C:ваш путь к папке*.xml") do netsh wlan add profile filename="%f"
Эта команда импортирует все сохраненные профили Wi-Fi из папки резервного копирования.
Что делать, если проблемы сохраняются
Если Вы выполнили сброс настроек, а проблемы с интернетом остались, проблема может заключаться не в Ваших системных настройках. Начните с проверки других устройств в той же сети.
Если они также не могут подключиться или сталкиваются с аналогичными проблемами, возможно, виноват Ваш маршрутизатор или поставщик услуг Интернета (ISP). В этом случае обратитесь к провайдеру, чтобы выяснить, нет ли у него перебоев в работе или неправильной конфигурации.
Вам также следует подумать о том, чтобы провести проверку на наличие вредоносного ПО. Некоторые виды вредоносных программ могут нарушать Ваше соединение, перехватывая настройки DNS или блокируя доступ к определенным службам.
В этом случае антивирусное средство поможет выявить и устранить проблему. Также возможно, что аппаратное обеспечение Вашего сетевого адаптера вышло из строя.
Признаками этого могут быть случайные отключения или исчезновение адаптера из Диспетчера устройств. В этом случае Вам, возможно, придется заменить адаптер.
Кроме того, устаревшие или поврежденные драйверы могут вызывать нестабильность сети, поэтому Вы можете попробовать обновить или переустановить сетевые драйверы вручную.
Если Вы все еще в затруднительном положении, обратитесь к техническому специалисту, чтобы исключить более серьезные аппаратные или программные проблемы, которые не устраняются простым сбросом настроек.
Сброс сетевых настроек в Windows 11 может решить многие проблемы с подключением. Предварительно создав резервную копию своих профилей Wi-Fi, Вы сможете упростить этот процесс и избежать лишних хлопот.